About force reconnection
In some specific cases, users might need to speed up the process of reconnecting sepioo® Displays to the Gateway in order to keep the displays service up and running.
Force reconnection of displays could be needed for many reasons, and this is just a few examples:
- Restart of the Gateway and the display going offline
- Losing connection due to distance from the Gateway
- Network connection issues on the Gateways
- Registering a new display in sepioo® and needing to use it right away
How to force reconnect a Display
First step step of the force reconnect function is achieved by pressing two buttons on the sepioo® Displays at the same time for an extended period (up to 15 seconds for some models), and the specific buttons to press depend on the model.
The result of this action needs to be flashing of the screen and showing the default QR code registration page on it. Once that happens, second step can be done.
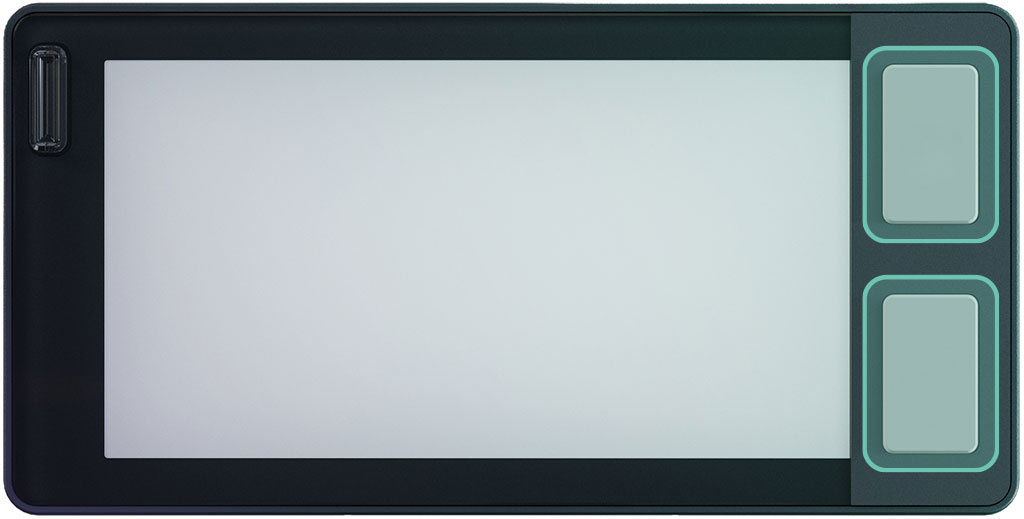
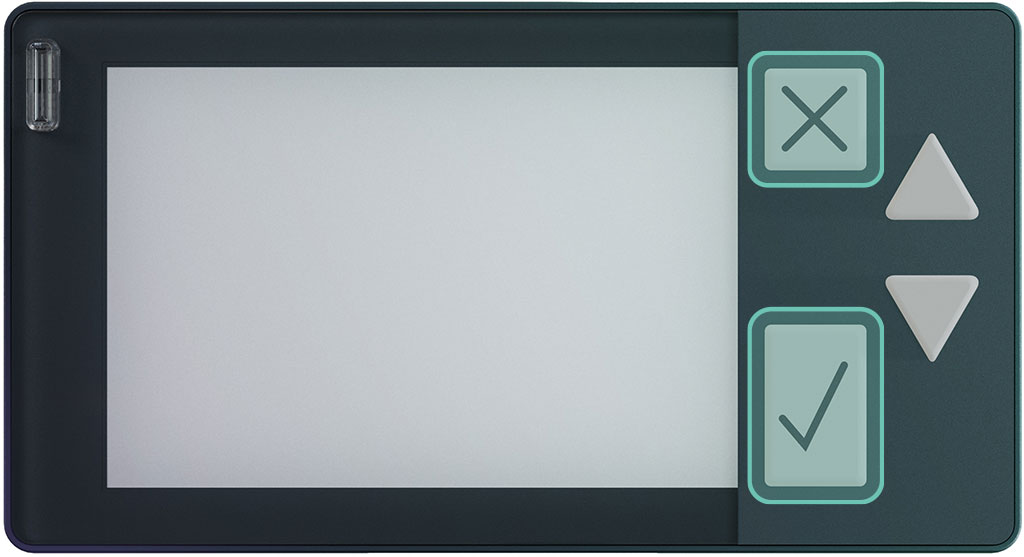
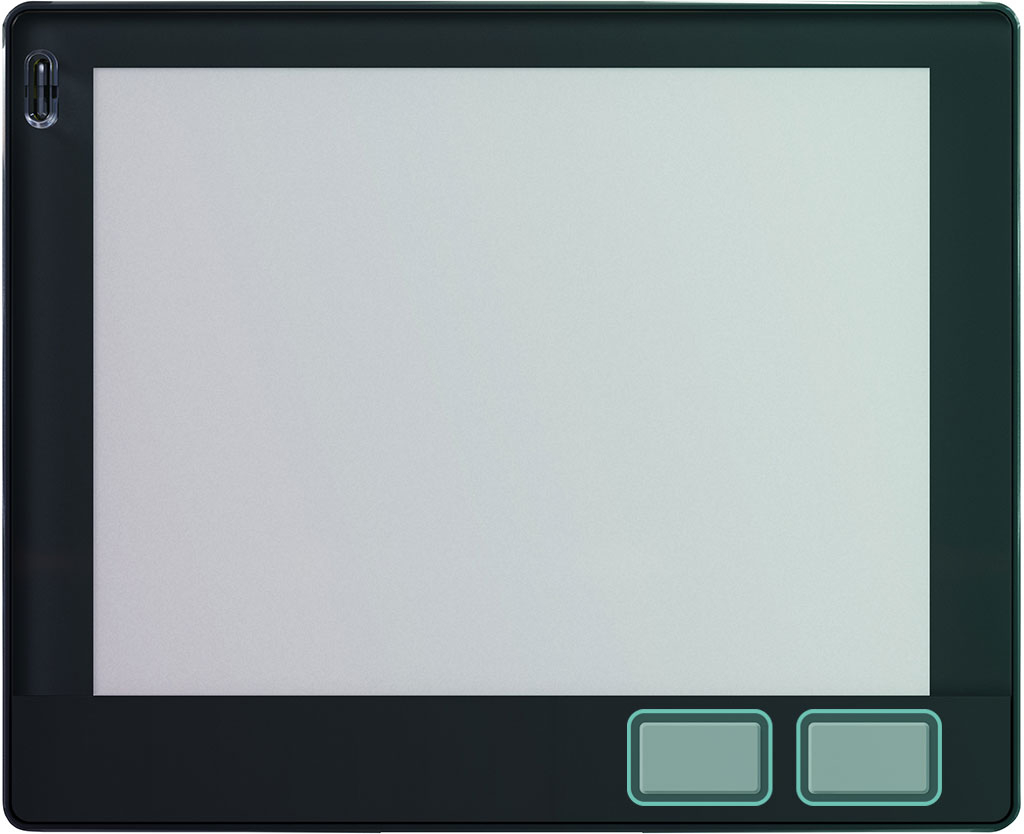
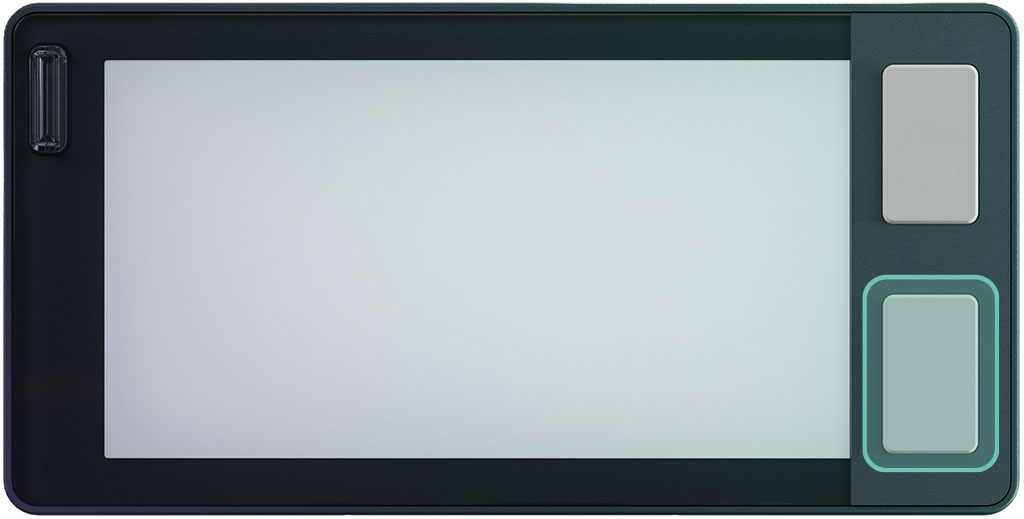
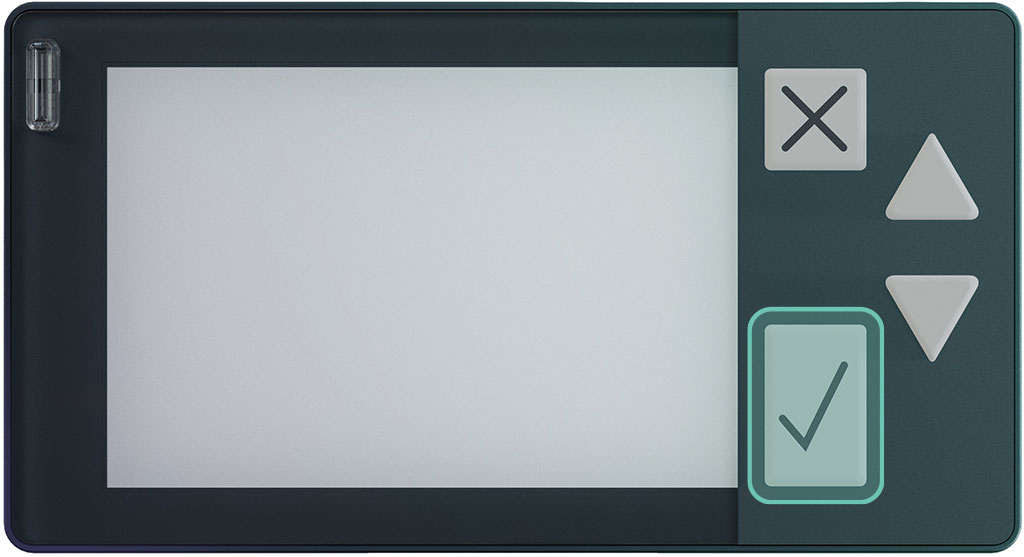
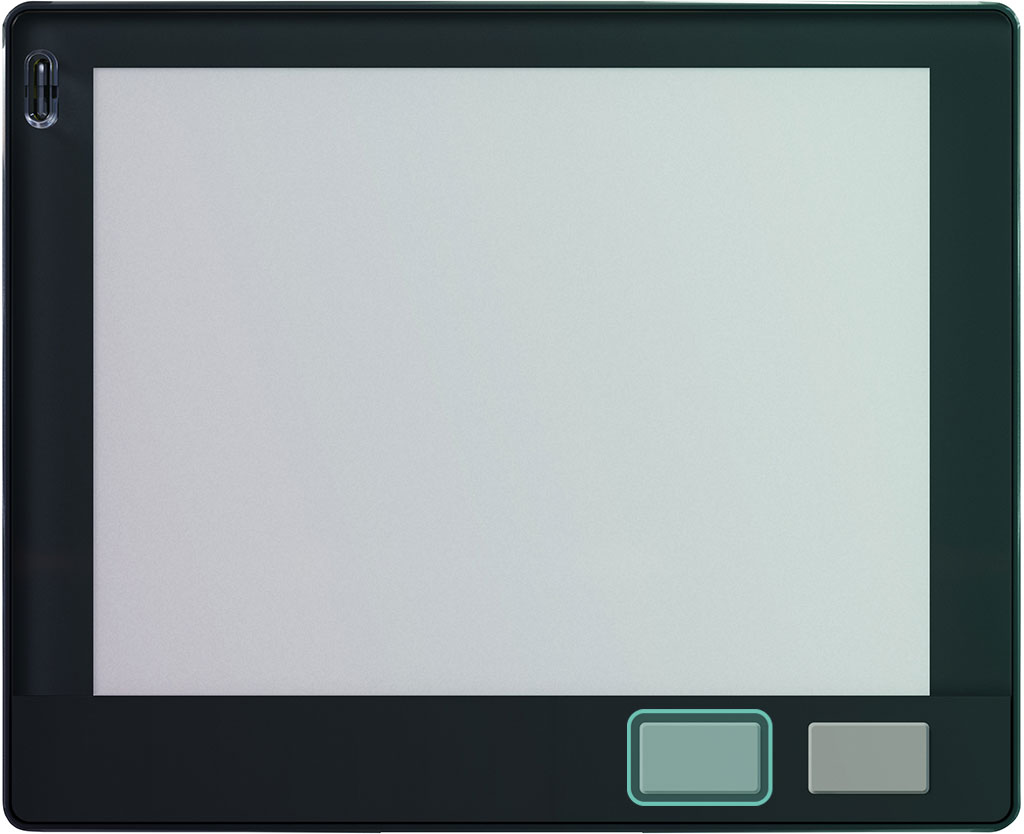
Conclusion
This function is optional. If the need of the client does not require it to be done, it can be skipped entirely.
The Displays will come back online automatically in 30 minutes or less due to an integrated automatic reconnection system which is a part of every Digital Display sold by PDi Digital.