About the Display Buttons
PDi Digital offers several types of Displays that can be used in countless different applications. One of the advantages of the Displays is that most of them have buttons that can be configured in many ways via the sepioo® Platform, offering flexibility to the end user.
Examples of actions that can be performed by pressing buttons:
- Switching pages with informative content
- Triggering sending an API call
- Sending an email on a button press
- Pressing buttons on one display changes a page on another display(s)
Everything related to buttons is configured via sepioo® Actions and Device Configuration modules.
How to use them
The buttons on the Displays respond to any configurable combination of Actions. To achieve the best reliability and functionality of the displays and keystrokes, the displays must be:
- Not damaged (heat, physical impact)
- Registered in sepioo® Platform with the correct information (Display ID)
- Connected to a Gateway and its status needs to be “Online”
- The Gateway needs to be connected to a network and sepioo® , and its status needs to be “ONLINE”
- The distance between the Gateway and the Display must be within the specified parameters, and the line between the two Gateways and the Display must not be blocked by any other object.
The behavior of the buttons can be configured in the sepioo® Platform. The account owner can choose between the following actions:
- LED blink
- Message Queue event
- Switch Page
One or more of these actions can be applied to each available button for each page and type (short or long press). After the configuration has been successfully tested and saved, the administrator decides on which Displays will have which configuration applied to them.
In addition to user-defined behavior, sepioo® Displays also provide system-provided user feedback.
If a Message Queue event has been configured and the button is pressed, the sepioo® Displays acknowledge the successful reception with a green LED flashing 3 times. If the event cannot be transmitted, a 3-pulse red LED flash indicates to the user that the event was not successfully added to the Message Queue.
If a user presses the button twice (accidentally or intentionally), a red LED blink indicates that another transaction is in progress to avoid confusing the status. The next button press is allowed after a successful acknowledgement has been received or a transmission error has occurred.
How does the system respond to button presses?
All Displays with buttons can transmit their events through the platform.
Button press events can be handled in three different ways:
- Viewing the events in the UI
- Receiving the events through the MQ
- Processing the events by Actions
Each button press event contains the following information:
- The current page (page)
- The information which button was pressed (type)
- The raw data of the event (data)
Viewing events in the sepioo® UI
The easiest way to read button events is through the UI. Just open the “Details Page” of a device and scroll down to the “Event Queue Details” list. All button presses are listed with the “Message Type” BUTTON PRESS. The column “Payload” contains the information of the button press event.
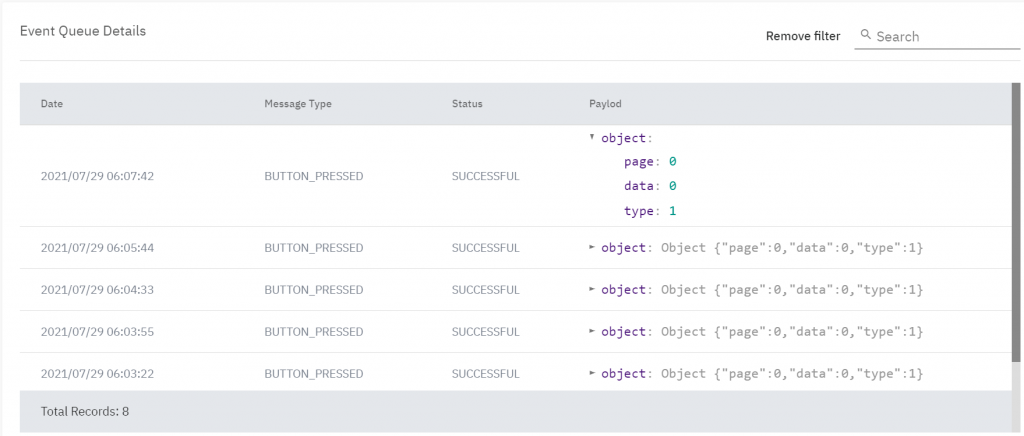
Receiving events with MQ
All button press events are pushed to the Message Queue. To get more information about the MQ, we have a whole article about it here::
Processing the events by Actions
The “Button Press” trigger type allows Actions to process this type of event. Actions with this trigger type listen for button press events and can execute a different set of commands. There is a large set of commands, such as
- Changing custom field data of the corresponding
- Send a email
- Call a HTTP web server
- …
More about “Actions” can be found in a separate article:
Multiple Device types
The information about which button was pressed is written in the “Type” field, which depends on the device model.
sepioo D2.6 B BW(R)
- “BOTTOM” = 1
- “TOP” = 2
sepioo D2.7 B BW(R)
- “OK” = 1
- “CANCEL” = 2
- “DOWN” = 3
- “UP” = 4